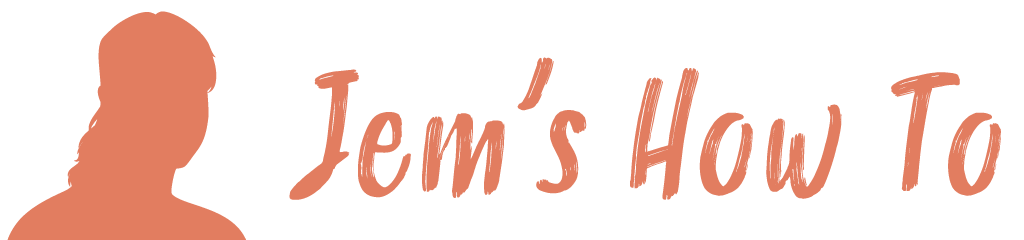Moving Nodes
To grab a node and move it (i.e. to move the corner of a rectangle on its own):
Method A:
Start with the object not selected. Hover over a node and click to select it. You can now move the nodes.
Method B:
Use direct select tool, click the node, press shift then start to drag. You can then release shift.
You can also do groovy things like use the direct select tool and shift to select several nodes (e.g. all the inner nodes of a star) and then change to the scale tool to scale the star around those nodes (white node = won’t move)
Use the ‘Convert Anchor Point Tool’ (icon is like a ‘<’) and click once on the node (don’t drag it or it will make the lines curved). Then select the ‘free transform tool’ to drag the node where you want it.
Add A Node
First select the object, then use the Add anchor point tool:
Press and hold the pen tool > Select the Add anchor point tool.
Delete A Node
First select the object, then use the Remove anchor point tool:
Press and hold the pen tool > Select the Remove anchor point tool.
Change Node Curve
First select the object.
Press and hold the pen tool > Select the “Anchor point tool”. When you click on nodes with this it will remove their curve
Perspective
You can use the free transform tool. Click on a corner box and then use the control key to allow you to move just that corner.
The use ALT also to do 2 directions at once.
Use Object > Transform > Reset boundign box if you need to reset it.